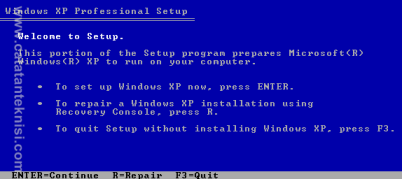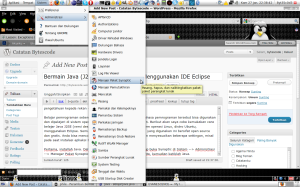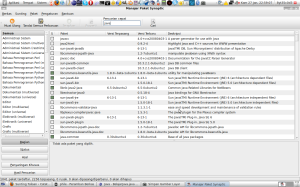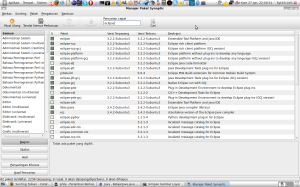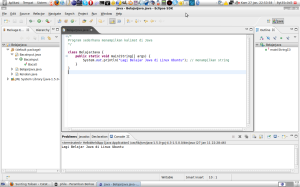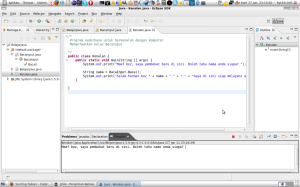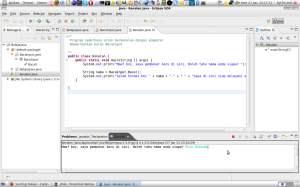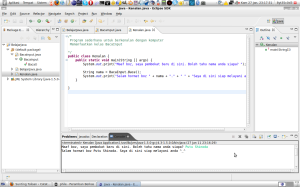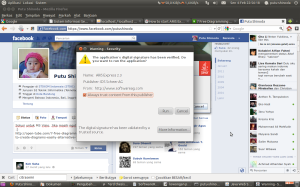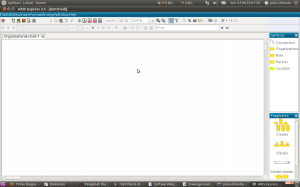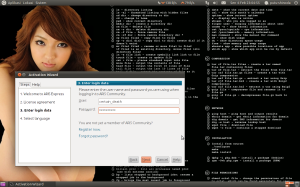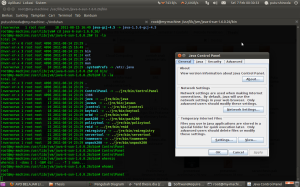jaringan komputer sangat perlu untuk dipelajari di bawah ini adalah beberapa hal yang mungkin berguna bagi anda uang ingin mengetahui apa saja jaringan komputer dan bagaimana cara kerja, jika anda ingin melihat sejarah komputer silahkan lihat di artikel
sejarah perkembangan komputer .
Komunikasi awalnya bergantung pada transportasi: jalan antar kota, antar provinsi/negara bagian kemudian antar negara/benua. Kemudian komunikasi dapat terjadi jarak jauh melalui telegraf (1844), telepon (1867), gelombang radio elektromagnetik (1889), radio komersial (1906), televisi broadcast (1931), kemudian melalui televisi, dunia jadi lebih kecil karena orang dapat mengetahui dan mendapatkan informasi tentang yang terjadi di bagian lain dunia ini. Dalam telekomunikasi, informasi disampaikan melalui sinyal. Sinyal ada dua macam:
Macam macam sinyal
1.
Digital: secara spesifik mengacu pada informasi yang diwakili oleh dua
keadaan 0 atau 1. Data digital dikirimkan dengan diwakili dua kondisi saja yaitu 0 dan 1.
2.
Analog: sinyal yang terus menerus dengan variasi kekuatan dan kualitas. Misalnya suara, cahaya dan suhu yang dapat berubah-ubah kekuatannya dan kualitasnya. Data analog dikirimkan dalam bentuk yang berkelanjutan, sinyal elektrik berkelanjutan dalam bentuk gelombang Televisi, telepon dan radio adalah teknologi telekomunikasi yang menggunakan sinyal analog, sedang komputer menggunakan sinyal digital untuk transfer informasi. Namun saat ini sinyal digital juga digunakan untuk suara, gambar dan gabungan keduanya.
Di sisi lain, komputer yang awalnya dimanfaatkan sebagai mesin penghitung dan pengolah data, digunakan sebagai alat komunikasi sejak adanya jaringan komputer. Jaringan komputer Jaringan komputer merupakan sekumpulan komputer berjumlah banyak yang terpisah-pisah akan tetapi saling berhubungan dalam melaksanakan tugasnya. Dua buah komputer misalnya dikatakan terkoneksi bila keduanya dapat saling
bertukar informasi. Bentuk koneksi dapat melalui: kawat tembaga, serat optik, gelombang mikro, satelit komunikasi.
Dalam suatu jaringan komputer: Pengguna harus secara eksplisit:
- masuk atau log in ke sebuah mesin
- menyampaikan tugas dari jauh
- memindahkan file-file
- menangani sendiri secara umum seluruh manajemen jaringan
Jaringan komputer menjadi penting bagi manusia dan organisasinya karena jaringan komputer mempunyai tujuan yang menguntungkan bagi mereka.
Tujuan jaringan komputer adalah untuk:
1. resource sharing/ berbagi sesumber: seluruh program, peralatan dan data yang dapat digunakan oleh setiap orang yang ada dijaringan tanpa
dipengaruhi lokasi sesumber dan pemakai. Misalnya: Staff BIRO Akademik mengirimkan daftar mahasiswa baru ke perpustakaan dalam bentuk print out dengan langsung mencetaknya di printer perpustakaan dari komputer di BIRO akademik. Atau sebaliknya staff perpustakaan mendapatkan langsung file daftar mahasiswa baru yang disimpan di komputer staff BIRO akademik.
2. high reliability/kehandalan tinggi: tersedianya sumber-sumber alternatif kapanpun diperlukan. Misalnya pada aplikasi perbankan atau militer, jika salah satu mesin tidak bekerja, kinerja organisasi tidak terganggu karena mesin lain mempunyai sumber yang sama.
3. menghemat uang: membangun jaringan dengan komputer-komputer kecil lebih murah dibandingkan dengan menggunakan mainframe. Data
disimpan di sebuah komputer yang bertindak sebagai server dan komputer lain yang menggunakan data tersebut bertindak sebagai client. Bentuk ini disebut Client-server.
4. scalability/ skalabilitas: meningkatkan kinerja dengan menambahkan
komputer server atau client dengan mudah tanpa mengganggu kinerja
komputer server atau komputer client yang sudah ada lebih dulu.
5. medium komunikasi: memungkinkan kerjasama antar orang-orang yang saling berjauhan melalui jaringan komputer baik untuk bertukar data maupun berkomunikasi.
6. akses informasi luas: dapat mengakses dan mendapatkan informasi dari jarak jauh
7. komunikasi orang-ke-orang: digunakan untuk berkomunikasi dari satu
orang ke orang yang lain
8. hiburan interaktif
Dalam pengenalan jaringan komputer, pembahasan dilihat dari dua aspek:
perangkat keras dan perangkat lunak. Dalam perangkat keras pengenalan meliputi jenis transmisi, dan bentuk-bentuk jaringan komputer atau topologi. Sedangkan dalam pembahasan perangkat lunaknya akan meliputi susunan protokol dan perjalanan data dari satu komputer ke komputer lain dalam suatu jaringan
Perangkat Keras : Klasifikasi Jaringan Komputer Ada dua klasifikasi jaringan komputer yaitu dibedakan berdasarkan teknologi transmisi dan jarak.
1. Teknologi Transmisi
Secara garis besar ada dua jenis teknologi transmisi:
a. jaringan broadcast
memiliki saluran komunikasi tunggal yang dipakai bersama-sama oleh
semua mesin yang ada pada jaringan. Pesan-pesan berukuran kecil,
disebut paket dan dikirimkan oleh suatu mesin kemudian diterima oleh
mesin-mesin yang lainnya. Bagian alamat pada paket berisi keterangan
tentang kepada siapa paket ditujukan. Saat menerima sebuat paket, mesin akan cek bagian alamat, jika paket tersebut untuk mesin itu, maka mesin akan proses paket itu. Jika bukan maka mesin mengabaikannya.
b. jaringan point-to-point
terdiri dari beberapa koneksi pasangan individu dari mesin-mesin. Untuk
pergi dari satu sumber ke tempat tujuan, sebuah paket pada jaringan jenis ini mungkin harus melalui satu atau lebih mesin-mesin perantara.
Seringkali harus melalui banyak rute (route) yang mungkin berbeda
jaraknya. Karena itu algoritma routing memegang peranan penting pada
jaringan point-to-point. Sebagai pegangan umum (walaupun banyak pengecualian), jaringan yang lebih kecil dan terlokalisasi secara geografis cenderung memakai broadcasting, sedangkan jaringan yang lebih besar umumnya mengunakan point-to-point.
2. Jarak
Jarak adalah hal yang penting sebagai ukuran klasifikasi karena diperlukan teknik-teknik yang berbeda untuk jarak yang berbeda. Tabel berikut menggambarkan hubungan antar jarak dan prosessor yang ditempatkan pada tempat yang sama
Disini secara terbatas dan sederhana dijelaskan secara singkat LAN, MAN, WAN dan
Internet.
a. LAN: menghubungkan komputer-komputer pribadi dalam kantor
perpusahaan, pabrik atau kampus: LAN dapat dibedakan dari jenis
jaringan lainnya berdasarkan 3 karakteristik: ukuran, teknologi transmisi
dan topologi jaringan
b. MAN
Merupakan versi LAN ukuran lebih besar dan biasanya memakai teknologi
yang sama dengan LAN. MAN mampu menunjang data dan suara, dan bahkan dapat berhubungan dengan jaringan televisi kabel. MAN hanya memiliki
c. WAN
Mencakup daerah geografis yang luas, seringkali mencakup negara atau
benua. WAN terdiri dari kumpulan mesin yang bertujuan untuk menjalankan program-program (aplikasi) pemakai. Mesin ini disebut HOST. HOST dihubungkan oleh sebuah subnet komunikasi atau cukup disebut SUBNET. Tugas subnet adalah membawa pesan dari satu host ke host lainnya. Pada sebagian besar WAN subnet terdiri dari 2 komponen: kabel transmisi dan elemen switching
d. Internet
Terdapat banyak jaringan di dunia ini, seringkali dengan perangkat keras dan perangkat lunak yang berbeda-beda. Orang yang terhubung ke jaringan sering berharap untuk dapat komunikasi dengan orang lain yang terhubung ke jaringan lainnya. Keinginan seperti ini memerlukan hubungan antar jaringan yang seringkali tidak kompatibel dan berbeda. Kadang menggunakan mesin yang disebut GATEWAY sebagai penerjemah antar jaringan yang tidak kompatibel. Kumpulan jaringan yang terkoneksi disebut INTERNETWORK atau INTERNET. Bentuk INTERNET yang umum adal
 Karena saya menggunakan IP address 192.168.0.10 maka untuk subnet diisi dengan 192.168.0.0 dan netmask kelas C. Kemudian untuk range yaitu dari IP berapa sampai IP berapa yang akan kita kasih kepada client, pastikan 1 kelas.
Karena saya menggunakan IP address 192.168.0.10 maka untuk subnet diisi dengan 192.168.0.0 dan netmask kelas C. Kemudian untuk range yaitu dari IP berapa sampai IP berapa yang akan kita kasih kepada client, pastikan 1 kelas. Perhatikan Assigned by DHCP berarti dhcp server telah sukses. Cara Konfigurasi DHCP Server pada Linux Debian
Perhatikan Assigned by DHCP berarti dhcp server telah sukses. Cara Konfigurasi DHCP Server pada Linux Debian